常用软件工具
- 微软开源的工具箱PowerToys
例如:窗口最前等等
- 开源的系统优化工具 Optimizer
可一键禁止windows更新
号称最好的 Windows 优化器 - ZyperWin++(ZyperWinOptimize)
- 给你的 Windows 系统打上 mod:Windhawk
- Wox
跨平台启动,类比Mac下的 Alfred,也支持Mac。
配合Everything,神器~ - 剪切板神器 Ditto
开源工具:跨平台剪贴板管理工具EcoPaste
- 文件编辑器
- notepad--
- 文件管理增强神器
- 文件搜索真神 Everything
- 全文搜索引擎(支持OCR)
- WizTree
- Dism++
- SpaceSniffer
空间分析
- 多标签文件管理器
- Explorer Tab Utility
-
Files App收费。。。支持多标签
慎用它的设置为默认文件管理器功能,如果没有关闭该功能就卸载掉Files App的话,并不会把Windows文件资源管理器切换回默认。
Win11新版本已内置 -
Directory Opus Prodopus程序设置禁止联网
- 精选的最佳应用程序及工具列表 Awesome-Windows
- Microsoft 原版软件
- Windows 系统下载仓储站
- Ventoy优盘启动
- 微PE工具箱下载
- Windows 神奇收藏
- 局域网文件分享神器
- 电子书软件
- NeatReader(有xx版)
- 开源库 calibre-web
- SSH
- 开源视频剪辑
- 远程桌面
- 视频下载
- 浏览器
- 多媒体
- 开源 白板 drawnix
在线地址:https://drawnix.com/
其他免费在线白板:https://akams.cn/excalidraw/ - 网络
- iPerf3
是用于主动测试IP网络上最大可用带宽的工具。它支持时序、缓冲区、协议(TCP,UDP,SCTP与IPv4和IPv6)有关的各种参数。对于每次测试,它都会详细的带宽报告,延迟抖动和数据包丢失。
- AdvancedIPScanner
局域网IP扫描(个人网盘有收藏)
- AdvancedPortScanner
局域网端口扫描(个人网盘有收藏)
- iPerf3
系统安装
纯净系统可以去 msdn itellyou
或者去 又要重装系统站,例如:
- 【小辉系统】Windows 11 23H2 22631.3374 优化版
- 【Z-OS】Windows11 23H2 22631.3737 精简版
- 【DawnSys】Windows10 22H2 19045.3208 精简版
- 【小修】Windows10 LTSC 2021 19044.4717精简版
- 【xb21cn】WinServer 2022 21H2 20348.2582
轻收费~还包括Linux、Chromium OS、HarmonyOS NEXT等系统
- UltraISO + 纯净系统
- Ventoy + 纯净系统
- Ventoy + 微PE
Tiny 11
可能需要自行安装中文字库
正版激活码
包管理
scoop
在 PowerShell 普通终端(非管理员模式)中运行下列命令安装scoop:
maybe 需要科学上网~
Set-ExecutionPolicy -ExecutionPolicy RemoteSigned -Scope CurrentUser
Invoke-RestMethod -Uri https://get.scoop.sh | Invoke-Expression
国内镜像源加速
scoop bucket add scoop-cn https://gh-proxy.com/https://github.com/duzyn/scoop-cn
ssh客户端tssh
安装
scoop install tssh
# 配置。。
scoop install lrzsz
使用
tssh xxx
启用卓越性能模式
首先点击屏幕左下角的开始按钮(或按键盘上的Win按钮),然后直接输入“powershell”,即可看到系统自动搜索到了一个名叫“Windows Powershell”的桌面应用,然后右键点击它,选择“以管理员身份运行”。即可在管理员身份的情况下开启“Windows Powershell”程序。
这时再输入命令powercfg -duplicatescheme e9a42b02-d5df-448d-aa00-03f14749eb61,再点击回车,就会显示“电源方案 GUID:36d0a2da-8fb0-45d8-80f3-37afb1f70c3a(卓越性能)”的提示,这样就表示已经开启“卓越性能”模式了。
此时在“其他电源设置”中,就可以看到在选项中多了一个“卓越性能”模式了。
如果更新了电脑,此办法无效的话,继续操作,注意需要在管理员模式下的cmd执行(非powershell):
reg add HKLM\System\CurrentControlSet\Control\Power /v PlatformAoAcOverride /t REG_DWORD /d 0
重启电脑~
配置软链接
效果类似于linux下的
ln -s
不会占用多份空间,命令格式为:
MKLINK [[/D] | [/H] | [/J]] Link Target
/D 创建目录符号链接。默认为文件符号链接。
/H 创建硬链接而非符号链接。
/J 创建目录联接。
Link 指定新的符号链接名称。
Target 指定新链接引用的路径(相对或绝对)。
示例:
# 需要管理员权限,地址栏跟标题栏的路径是不一样的,标题栏的是真实路径,而地址栏的是虚拟路径
mklink /d d:\Simple\Link\Target d:\Simple\Target
# (推荐使用)无需管理员权限,地址栏跟标题栏的路径是一样的
mklink /j d:\simple\link\new d:\simple\target
将目录映射为盘符
# 将 E:\xxx 目录映射为 H 盘
subst H: E:\xxx
# 删除虚拟盘
subst H: /d
查询 Windows 电脑支持的最大内存
# 结果的单位为KB(换选为 GB = 千字节 ÷ 1024 ÷ 1024)
wmic memphysical get maxcapacity
例如 显示 16777216 --> 16GB, 33554432 --> 32GB
隐藏文件夹
##隐藏
attrib +s +a +h +r E:\xxx
##显示
attrib -a -s -h -r E:\xxx
windows/office 激活
- Microsoft-Activation-Scripts
Windows/Office 下载地址: https://massgrave.dev/genuine-installation-media
- Office Tool Plus
- 果核剥壳KMS激活服务器
网络工具
tracert命令
Tracert 目标设备的ip地址或者网址
tracert
用法: tracert [-d] [-h maximum_hops] [-j host-list] [-w timeout]
[-R] [-S srcaddr] [-4] [-6] target_name
选项:
-d 不将地址解析成主机名。
-h maximum_hops 搜索目标的最大跃点数。
-j host-list 与主机列表一起的松散源路由(仅适用于 IPv4)。
-w timeout 等待每个回复的超时时间(以毫秒为单位)。
-R 跟踪往返行程路径(仅适用于 IPv6)。
-S srcaddr 要使用的源地址(仅适用于 IPv6)。
-4 强制使用 IPv4。
-6 强制使用 IPv6。
常用命令
tracert -d baidu.com
tracert 192.168.0.9
NETworkManager
包含远程桌面、Traceroute、IP地理位置、IP扫描器、端口扫描器、Ping监控器、DNS查询、网络连接、WiFi等等功能
数据恢复
WinFR是一款专业简单的Windows文件恢复工具,作为Windows File Recovery(Microsoft官方文件恢复软件)的免费图形界面,它提供图形界面和分步指南,让你摆脱复杂的命令行只需单击几下即可恢复已删除的文件。
- ✬ 支持两种扫描模式:快速扫描可以恢复NTFS文件系统下目录结构和文件名的文件;深度扫描可以恢复更多目录结构和文件名丢失的文件。
- ✬ 恢复多种丢失的文件:恢复媒体文件/office文件/ZIP文件等,包括JPEG/PDF/DOCX/MP3/EXCEL/ZIP等。
- ✬ 从丢失文件的地方恢复:在Windows 11/10、NTFS/FAT/exFAT/ReFS下从SSD/HDD/USB/内存卡恢复丢失的Windows文件。
- ✬ 适用场景:恢复误删除的文件;从格式化的硬盘恢复文件;从损坏的硬盘驱动器中恢复文件。
- ✬ 兼容且安全:支持 Windows 10/11、NTFS/FAT/exFAT/ReFS。
WinFR还带有“高级设置”,它允许你选择文件类型(文档、照片、视频、音频、网页和压缩文件)。除此之外,你还可以添加自定义扩展名并指定要扫描的特定文件夹。你可以在扫描前使用“高级设置”选项,以在较短的时间内找到删除或丢失的文件。
开机自启 VMware 虚拟机
gpedit.msc > 用户配置 > windows 设置 > 脚本 (登录 / 注销) > 添加 下面的脚本
### vm_start.bat
"C:\Program Files (x86)\VMware\VMware Workstation\vmrun.exe" start "E:\VMs\CentOS_7.9_x64_VM.vmx" nogui
### vm_stop.bat
"C:\Program Files (x86)\VMware\VMware Workstation\vmrun.exe" stop "E:\VMs\CentOS_7.9_x64_VM.vmx" soft
Windows 下git命令行操作
推荐使用:git-bash.exe
curl
Windows下传递 json 参数需用双引号包裹,整体命令还不支持换行,例如:
curl -X POST http://172.17.50.223:8181/cloud/setParams -H "Content-Type: application/json" -d "{\"mainFps\":0,\"screenFps\":0,\"mainBitrate\":0}"
java
## windows
java -cp .;lib/*.jar com.xxx.Test
## linux
java -cp .:lib/xxx.jar com.xxx.Test
WLS2
启用Windows10子系统功能,再打开的powershell窗口中输入如下命令:
dism.exe /online /enable-feature /featurename:Microsoft-Windows-Subsystem-Linux /all /norestart
启用虚拟机平台功能,再打开的powershell窗口中输入如下命令:
dism.exe /online /enable-feature /featurename:VirtualMachinePlatform /all /norestart
重启电脑
将 WSL 2 设置为默认版本,再打开的powershell窗口中输入如下命令:
wsl --set-default-version 2
下载并安装 Linux 内核更新包(适用于 x64 计算机的 WSL2 Linux 内核更新包)
https://wslstorestorage.blob.core.windows.net/wslblob/wsl_update_x64.msi
再重启一次。。
开始安装
wsl --install -d Ubuntu-20.04
或者在商店中搜索安装,安装完成后打开,设置用户名和密码。
设置默认root用户登入,找到以下目录:
C:\Users\Sherlock\AppData\Local\Microsoft\WindowsApps\CanonicalGroupLimited.Ubuntu20.04LTS_79rhkp1fndgsc
cmd到此目录下,执行以下命令
ubuntu.exe config --default-user root
重启WSL子系统即可看到效果,默认登入的就是root账户了
Linux子系统(WSL )是基于 LxssManager 服务运行的。重启WSL的话只需要将 LxssManager 重启即可。
以管理员权限运行cmd命令即可
#停止LxssManager服务
net stop LxssManager
#启动LxssManager服务
net start LxssManager
启用ssh
ssh-keygen -A
service ssh start
wsl2安装Linux原生Docker
更换Ubuntu官方源为国内源,加快下载速度
vim /etc/apt/sources.list
将内容替换为:
deb http://mirrors.aliyun.com/ubuntu/ focal main restricted
deb http://mirrors.aliyun.com/ubuntu/ focal-updates main restricted
deb http://mirrors.aliyun.com/ubuntu/ focal universe
deb http://mirrors.aliyun.com/ubuntu/ focal-updates universe
deb http://mirrors.aliyun.com/ubuntu/ focal multiverse
deb http://mirrors.aliyun.com/ubuntu/ focal-updates multiverse
deb http://mirrors.aliyun.com/ubuntu/ focal-backports main restricted universe multiverse
deb http://mirrors.aliyun.com/ubuntu/ focal-security main restricted
deb http://mirrors.aliyun.com/ubuntu/ focal-security universe
deb http://mirrors.aliyun.com/ubuntu/ focal-security multiverse
或者使用命令:
sed -e 's|http://archive.ubuntu.com/ubuntu/|http://mirrors.aliyun.com/ubuntu/|g' \
-i.bak \
/etc/apt/sources.list
添加Docker源:
curl -fsSL https://download.docker.com/linux/ubuntu/gpg | sudo apt-key add -
sudo add-apt-repository \
"deb [arch=amd64] https://mirrors.tuna.tsinghua.edu.cn/docker-ce/linux/ubuntu \
$(lsb_release -cs) \
stable"
sudo apt update
安装Docker
sudo apt install -y docker-ce
启动Docker daemon
sudo service docker start
注:WSL2 Docker最爽的地方是和宿主机Win10共享network,我们在宿主机Win10使用localhost加端口号就可以访问Docker中对应container中的服务,十分方便。
关闭虚拟机
WSL2实际上是在虚拟机中运行。我们一旦进入WSL2 Linux的命令行,虚拟机会自动启动运行。如果我们查看任务管理器,会发现一个Vmmem进程。
该进程是虚拟机的进程。它比较占内存。不使用WSL2的时候我们可以关闭它以节省内存。关闭WSL2 Linux的方法如下。使用管理员打开CMD,运行:
wsl --shutdown
卸载发行版
有时候某个Linux发行版不再使用,或者是环境被搞坏需要重装,这时候我们可以卸载掉这个Linux发行版。方法如下。
首先使用:wslconfig /l 命令查看系统内安装的Linux发行版。
然后使用:
wslconfig /u <发行版名称>
卸载掉指定的发行版Linux。
参考:
https://blog.csdn.net/li1325169021/article/details/124285018
https://www.jianshu.com/p/a20c2d58eaac
https://zhuanlan.zhihu.com/p/421998834
https://www.linuxmi.com/windows-10-11-use-wsl-2.html
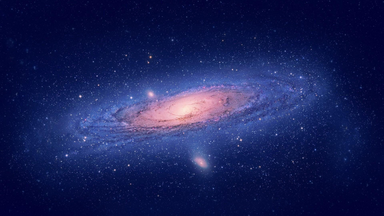
评论区